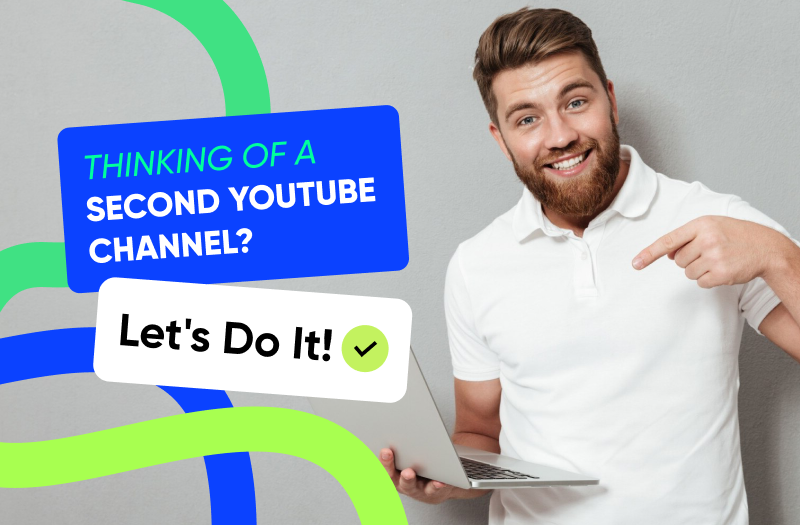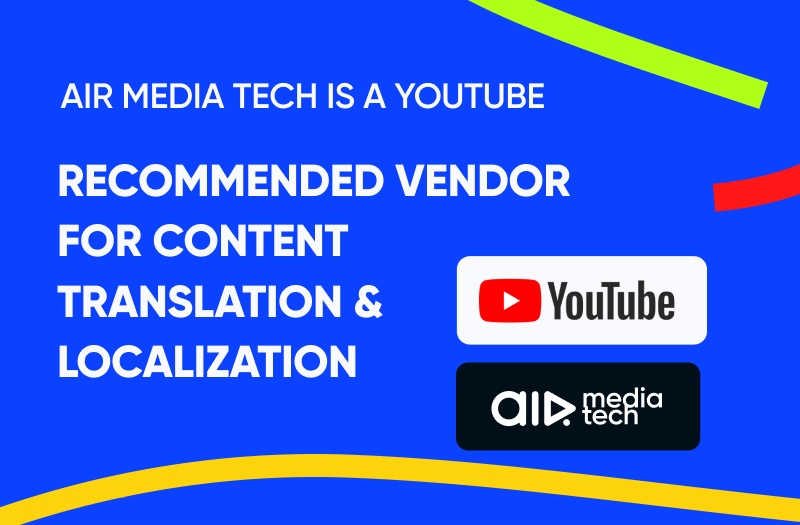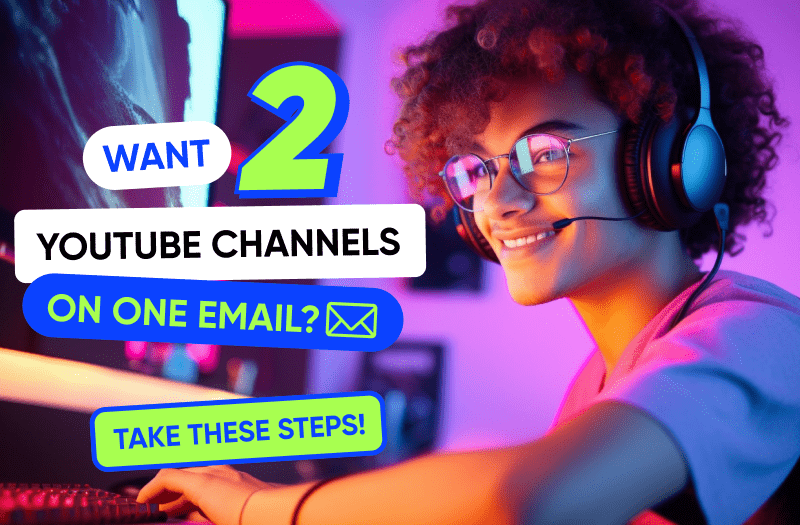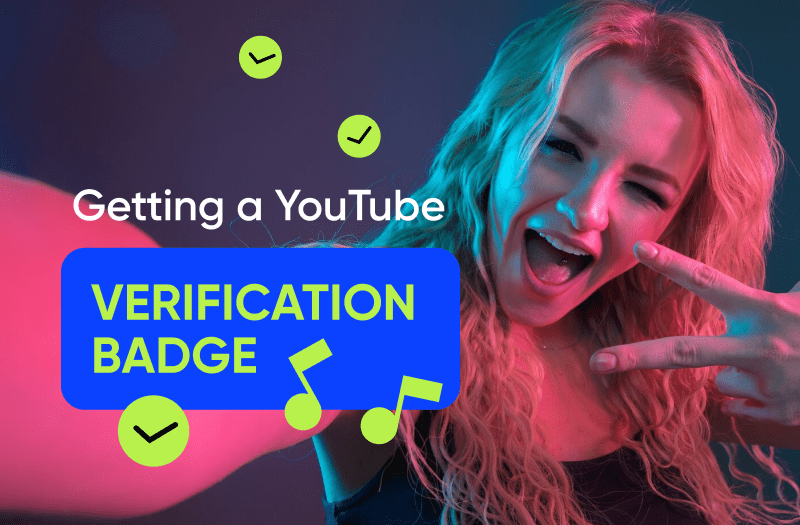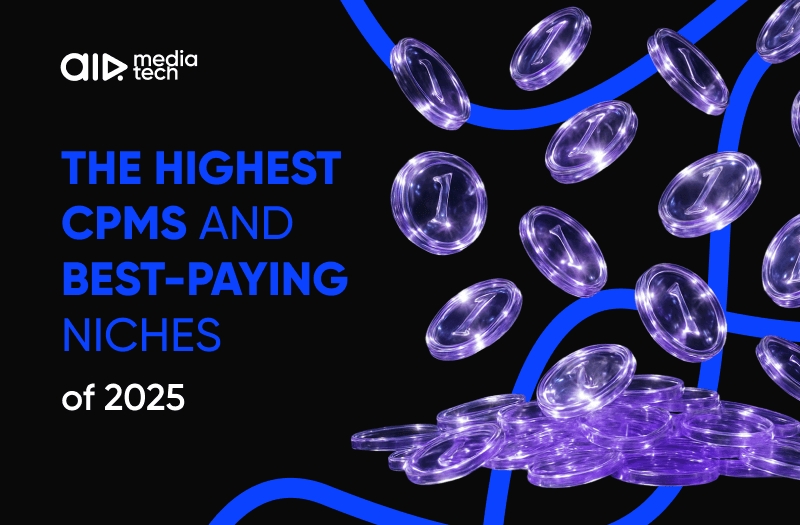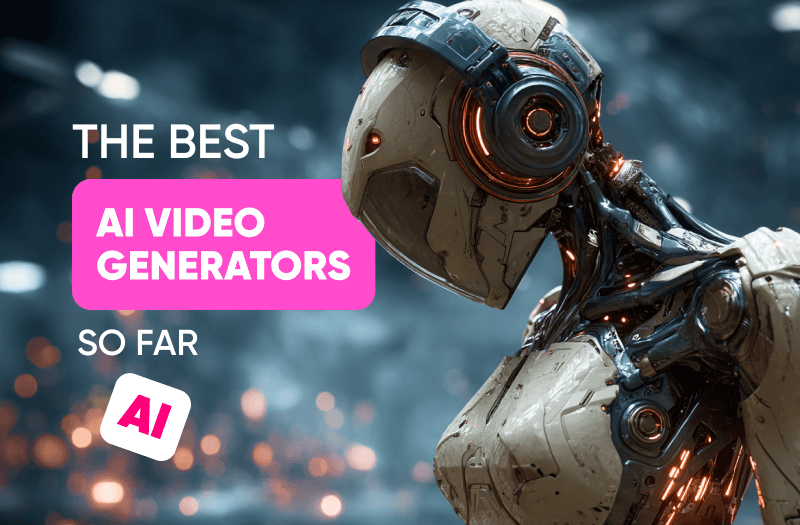So, you’ve got your first YouTube channel up and running, and now you’re thinking about creating a second one? Maybe you want to experiment with a new content style, target a different audience, or just keep things a bit more organized. The good news? Setting up a second YouTube channel is super easy, and you don’t even need a new Google account!
In this guide, we’ll walk you through how to set up additional channels under the same account, manage them with one email, and why having multiple channels can help you organize your content better.
What Can You Gain from Creating a Second YouTube Channel?
If you’re thinking about creating a second channel, there are some solid reasons to go for it:
- Keep Things Organized
If you make different types of content, managing them on separate channels is easier.
- Reach a New Audience
Want to explore a new niche? A second channel lets you do that without confusing your current subscribers.
- Target Different Audiences
Tailor each channel for a specific audience or content type.
- Diversify Content
Avoid overwhelming your viewers by separating different kinds of content.
- Minimize Risk
Keep controversial or experimental content separate from your main channel.
- Boost Brand Awareness
Each channel can have its own unique strategy and tone, which helps grow your overall brand.
- Boost Your Monetization
More channels mean more potential revenue streams!
- You can create up to 50 channels under a single Google account.
It helps you organize your content and reach new audiences while lowering your risk by separating different types of content.
Did You Know?
Big YouTubers like PewDiePie and Linus Tech Tips run multiple channels, each aimed at a different type of viewer.
How to Set Up a Second YouTube Channel
Before we start, let’s connect the dots between personal and brand accounts:
- If you need to keep your family videos private, adjust your privacy settings in your regular YouTube account.
- Creating several channels with one email makes sense if you want to scale your brand content.
Also, keep in mind the difference between accounts and channels:
- A YouTube account is commonly your Google login that you use for accessing channels.
- A YouTube channel is what you create under your account. Previously, they allowed only one channel on an account. Now you can link up to 50 channels under one account.
So, it’s really easy to set up a second YouTube channel! Just follow these steps:
Making Money on YouTube But Want More?
Let us audit your channel and help you boost those numbers!
1. Create a New Channel
Log into your YouTube account, go to your channels list, and click "Create a new channel." You can do this even for a Brand Account.
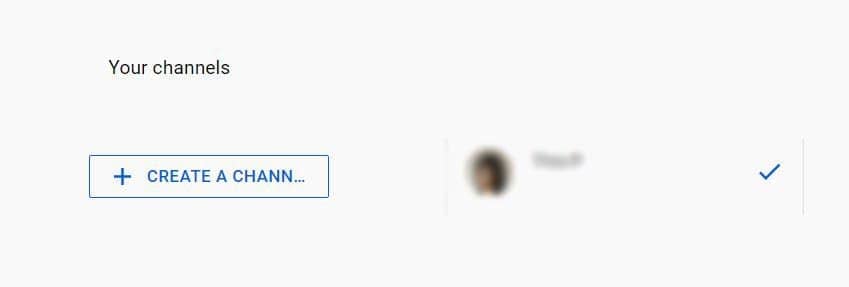
Keep in mind that if you’re a manager of someone’s channel, you’ll notice it also on the list. You can switch to that channel with one click.
If you have a Brand Account not yet set up as a separate channel, click on its name listed under Brand Accounts. They are pretty much similar to Facebook brand pages.
2. Name Your Channel
Pick a unique name that suits the content or audience you’re focusing on. Click "Create."
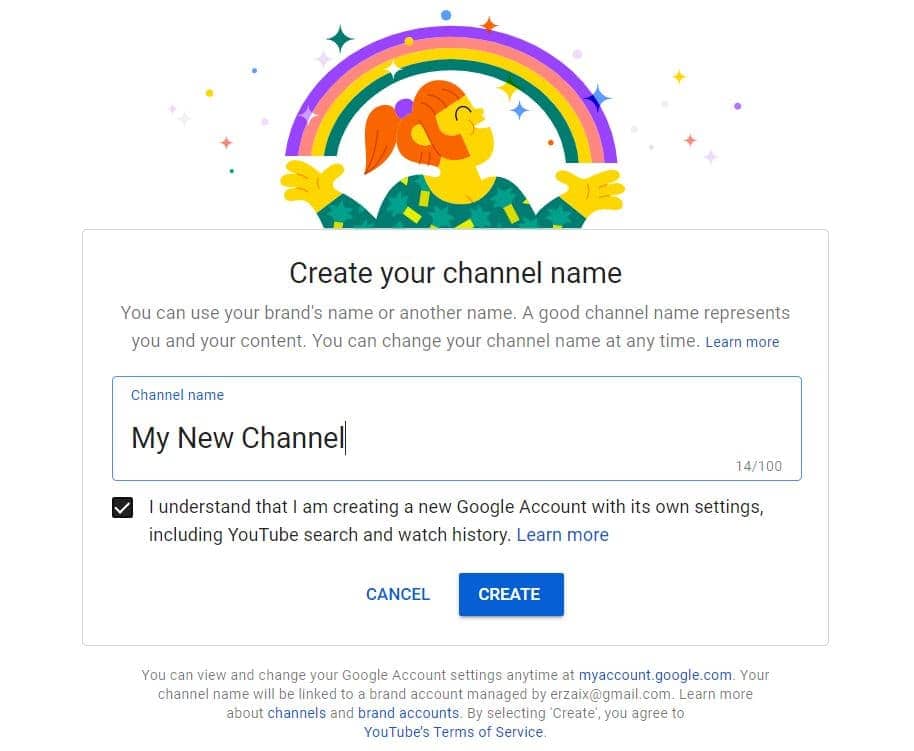
3. Customize It
Once your channel is set up, personalize it by adding a profile picture, uploading videos, and setting up analytics. You can switch between your channels by clicking the user icon in the top right corner and selecting "Switch account."
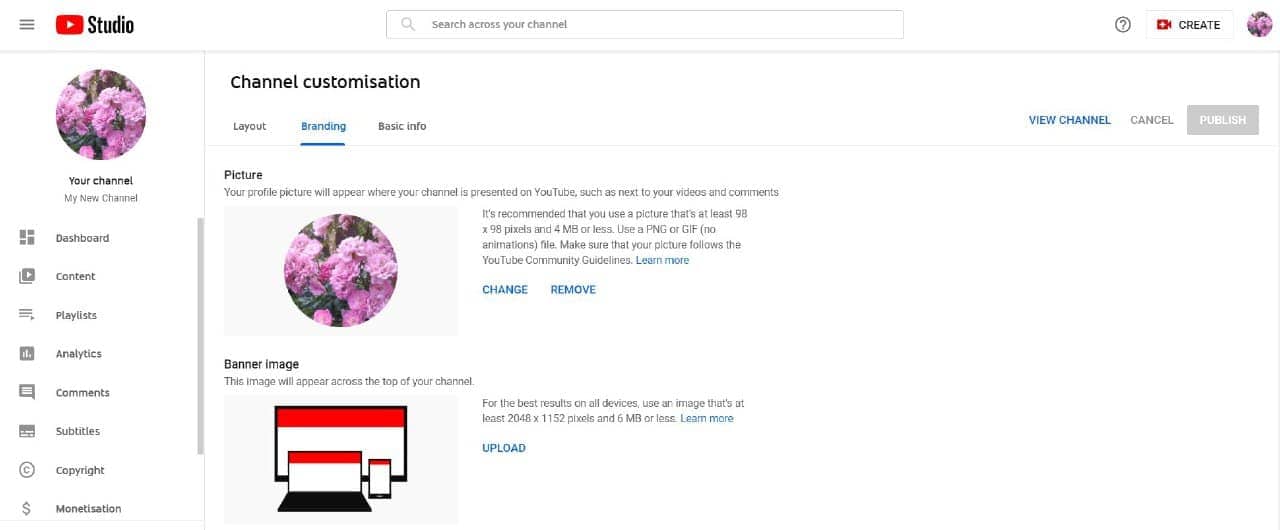
To switch between accounts, use either the menu from point 1 or click on the user pic in the top right corner and choose ‘Switch account.’
Key Things to Remember:
- Channel Violations Matter
If you create several YouTube channels under one account, one blocked channel due to a violation of ToS may affect the others.
- Moving Videos is Tricky
Moving videos from one channel to another is almost impossible. Need help transferring content?
AIR Media-Tech is the ultimate space for content creators, offering tools and solutions for every challenge you might face. We help creators around the globe reach new heights with our advanced technology and deep expertise. Just reach out to us to join the AIR Community and get started!
- Avoid Duplicate Content
Uploading the same video across channels might lead to issues like monetization blocks.
What If You Need to Transfer Your YouTube Channel to Another Account?
Need to move one of your YouTube channels to another account? Whether you’re teaming up with someone, separating work from personal, or improving security, it’s easy.
You won’t lose your subscribers, videos, or settings. Just use Permission Management or switch to a Brand Account.
Watch this quick video guide.
How to Delete a YouTube Channel
If you want to get rid of an old or irrelevant channel:
- Go to YouTube Settings, then select ‘Channel’ > ‘Advanced Settings’.
- Scroll down and click ‘Remove YouTube content’.
- You can hide or delete the channel completely – just know that deletion is permanent!
Add Users to Help Manage Your Channel
If you’re working with a team, you can add them to your Brand Account:
1. Log into your Brand Account and go to ‘Settings’.
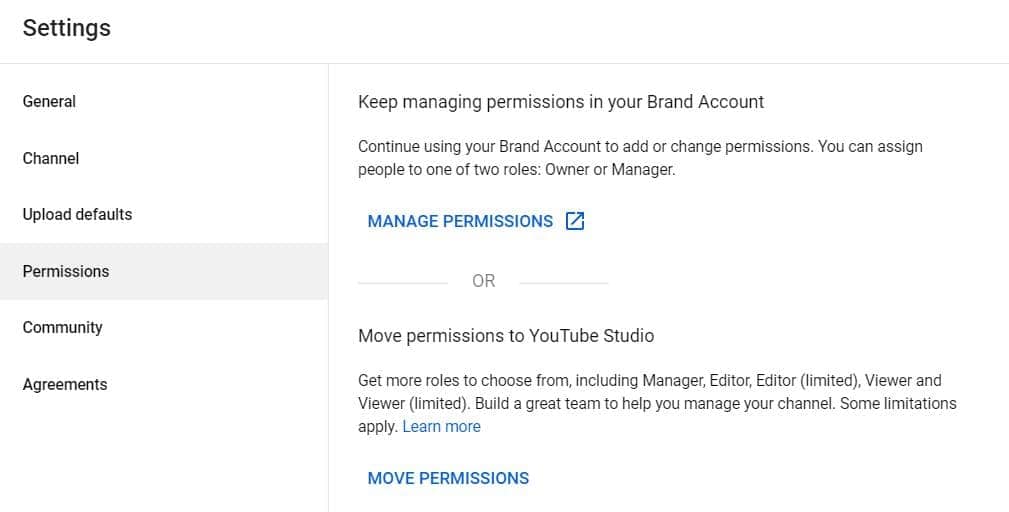
2. Click on ‘Permissions’ and then ‘Manage Permissions’.
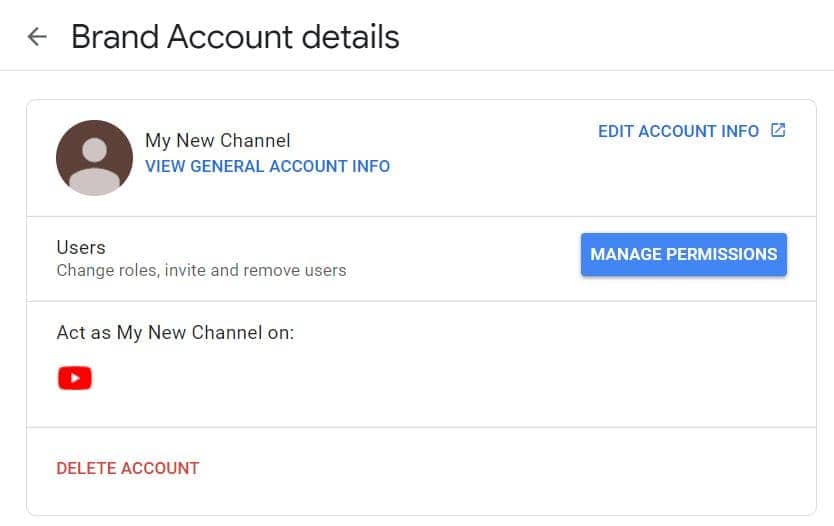
3. Add users via email and assign roles (Owner, Manager, or Communications Manager).

This is perfect if you need extra hands for managing content or audience engagement.
Need help with managing multiple channels? Reach out to AIR Media-Tech for expert support!
Our partners recently reached 125 billion YouTube views, achieving milestones of 100K, 1M, 10M, and 100M subscribers. AIR Media-Tech is the ultimate space for content creators, offering tools and solutions for every challenge you might face. Join AIR Media-Tech and grow faster with us!
Ready to Create Your Next YouTube Channel?
Now you know how to set up a second YouTube channel and how to manage multiple channels, it’s time to take the leap! Having several channels helps you organize better, reach new audiences, and try out fresh formats.
Why not take the plunge and start your second YouTube channel today? AIR Media-Tech is here to help you share your message with a new audience. You’ve got this!